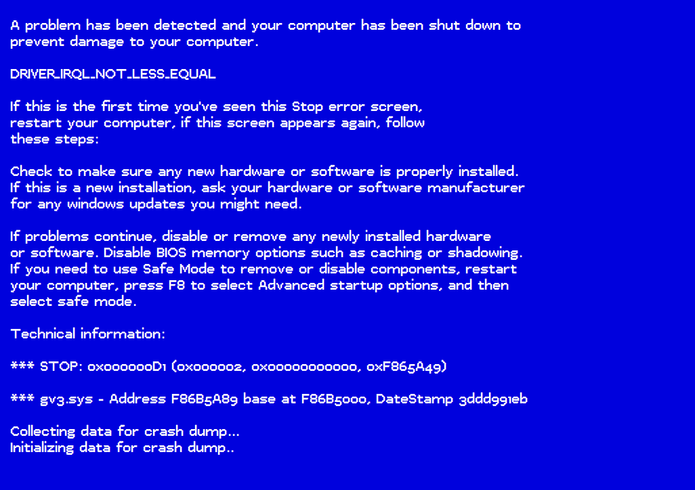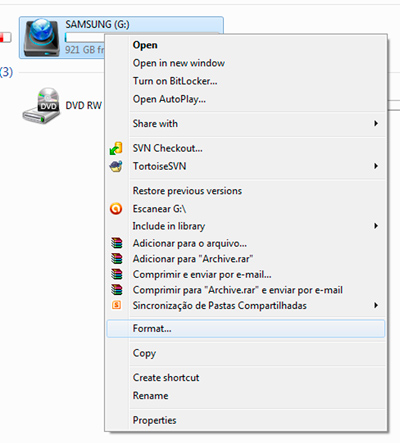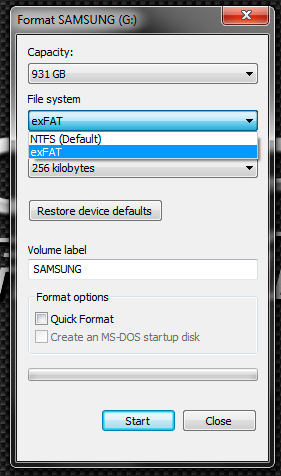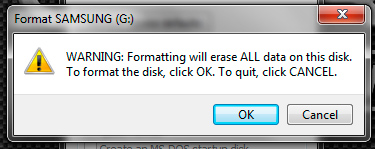Neste artigo, explicaremos as diferenças entre as diversas versões de processadores da
Intel, os
Core i3,
i5 e
i7. Este comparativo é válido para os processadores tanto de desktops quanto de notebooks.
Antes de embarcar nas diferenças e qualidades de cada linha, vamos entender dois conceitos: arquitetura e soquete. Arquitetura do processador se refere ao processo de manufatura. Atualmente, estamos na segunda geração dos Core i3, i5 e i7 e todos eles são construídos na arquitetura Sandy Bridge, de 32 nanômetros. Soquete é o encaixe na placa-mãe onde o processador é colocado e este conceito só faz sentido no mundo dos computadores de mesa. Todos os Sandy Bridge oferecem soquete LGA1155.
 Linha de processadores Intel Core i3, i5 e i7
Linha de processadores Intel Core i3, i5 e i7
Sandy Bridge
Conversa de vendedor pode levar você a uma compra infeliz. Por exemplo, dizer que determinado processador é Sandy Bridge só vale como argumento de venda se você estiver comparando o produto com algum processador da AMD. O que não é nosso caso.
Todos os Core i3, i5 e i7 atualmente no mercado são frutos da arquitetura Sandy Bridge. O que estabelece diferenças entre eles são aspectos estruturais e de performance que acabam refletindo nos preços.
Core i3
 Intel Core i3 (Foto: Divulgação)
Intel Core i3 (Foto: Divulgação)
São os processadores de entrada, os mais baratos e espartanos da atual linha da Intel. Se você precisa de um computador para atividades cotidianas, que não exijam muito da máquina, talvez eles sejam os ideais. Osclocks da família Sandy Bridge dos Core i3 vão de 2,50 a 3,40 GHz.
Todos os Core i3 possuem 3 MB de Cache em nível 3. Cache é um tipo de memória embutida no processador e que armazena dados frequentemente acessados, poupando esforço e acelerando a comunicação com a memória RAM do sistema.
Entre as principais diferenças entre os irmão maiores estão o número de núcleos: todos os i3 têm apenas dois núcleos físicos (e o máximo de quatro núcleos lógicos, algo que você também encontrará por aí com o nome de Hyper Threading). Além disso, nenhum i3 conta com o recurso Turbo Boost da Intel, que acelera o processamento conforme a demanda. Além disso, os Core i3 oferecem o chip gráfico integrado de desempenho modesto: a GPU suporta apenas DirectX 10.1 e, dependendo da versão, o clock do processador gráfico pode ser de 650 ou 850 MHz.
O Core i3 é o processador para quem precisa de um desktop ou notebook simples para acessar a Internet, editar textos, interagir em redes sociais e, eventualmente, ver filmes e vídeos. O Core i3 é bastante comum em computadores de entrada e é normalmente encontrado em versões corporativas de notebooks e desktops. Ele é mais barato e eficiente para uma proposta modesta de uso.
Core i5
 Intel Core i5 (Foto: Divulgação)
Intel Core i5 (Foto: Divulgação)
Com mais versões disponíveis, os i5 são campeões de custo-benefício (entre notebooks e PCs, são 22 versões diferentes). O modelo 2500k, por exemplo, é tido como ideal para muitos gamers. Ele não custa tanto quanto um Core i7 e, segundobenchmarks, oferece desempenho equivalente em jogos. Em geral, os Core i5 oferecem um desempenho próximo ao do i7 e, em atividades comuns, o usuário não é capaz de perceber a diferença de performance. Por isso, ele indicado para usuários intermediários e, dependendo do uso, também avançados.
O Core i5 é um processador mais evoluído do que o i3 e oferece suporte a tecnologias que não estão presentes no modelo mais simples. Por exemplo, o uso do Turbo Boost, GPU integrada de melhor qualidade e maior número de núcleos. Em termos de cache L3, os processadores desta série oferecem 6 MB. A GPU suporta DirectX 10.1 e possui clocks de 650 ou 850 MHz, dependendo do modelo.
Ao contrário do i3, que é sempre dual-core, o i5 oferece quatro núcleos físicos (há um modelodual-core apenas, o 2390T). Os clocks dos i5 partem de 2,3 e vão até 3,3 GHz. Em termos de núcleos lógicos, não são todos os modelos que oferecem este recurso. Núcleos lógicos, ouhyper threading, são núcleos que o processador emula logicamente quando trabalha com multitarefas, representando ganhos relevantes de desempenho. Se um modelo suporta esta tecnologia, em geral significa que é capaz de simular logicamente o dobro de núcleos físicos: um quad-core, portanto, pode simular oito núcleos.
Embora o hyper threading não esteja em todos os i5, eles ainda assim são produtos muito competitivos. Gamers, entusiastas de hardware e quem não abre mão de um computador com bom desempenho escolhem sem medo algum a versão do i5. O campeão de custo-benefício é o 2500k, que permite overclock e tem clock de 3,3 GHz. Com o Turbo Boost padrão, o processador vai a 3,7 GHz.
Core i7
 Intel Core i7 (Foto: Divulgação)
Intel Core i7 (Foto: Divulgação)
Melhor desempenho, não importando os custos. Ideal mesmo para os usuários mais exigentes, que não poupam esforços para montar uma máquina top de linha. Se é isso que você procura no seu próximo computador, o Core i7 é o seu processador.
Além de oferecer pleno suporte a todas as tecnologias da arquitetura Sandy Bridge, o grande trunfo do Core i7 são a velocidade e o desempenho maiores que os i3 e i5. São apenas três modelos para micros de mesa: 2600S, 2600K e 2600.
Todos quad-core, os i7 oferecem clocks de 2,8 a 3,4 GHz. São processadores muito rápidos e que são os preferidos dos consumidores que pretendem montar um computador que esteja no estado da arte da tecnologia atual. Por exemplo, todos os i7 apresentam 8 MB de cache L3 e usam o hyper threading: isso significa que um Core i7 quad-core pode simular ainda outros quatro núcleos para acelerar o desempenho em multitarefas.
Você precisa de um Core i7 se trabalha com edição de vídeo, imagens tridimensionais, programas de modelagem e, claro, games. A versão preferida do Core i7 é a 2600K, ideal para overclock.
Sandy Bridge-E
Processadores desta família são destinados aos overclocks. O “E” significa Extreme e existem apenas três modelos, todos Core i7: 3960X, 3930K e 3820 (a ser lançado). São processadores que permitem customização do Turbo Boost. Os modelos disponíveis oferecem seis cores.
Embora seja indiscutível o rendimento da linha, é importante considerar que, no ano que vem, a Intel lança uma nova arquitetura, a Ivy Bridge. Apesar de ainda persistirem dúvidas, acredita-se que boa parte das placas-mãe atuais sejam capazes de trabalhar com os novos Ivy em virtude do uso dos mesmos soquetes LGA1155. Isso não é possível com os Sandy Bridge-E, que adota soquetes LGA2011.
Optar por estes produtos pode significar uma vida útil mais curta de boa parte do seu sistema. Então, pese na balança a vantagem de gastar mais hoje tendo ciência de que, em breve, precisará trocar ao menos CPU e placa-mãe no próximo upgrade.